어중간한 원격 앱보다 윈도우 자체기능을 이용한 원격 접속 방법입니다.
장점은 윈도우PC 원격제어를 시작하면 PC가 자동으로 잠금화면으로 전환된 체로 사용가능하고,
인터넷뱅킹도 사용 가능합니다.
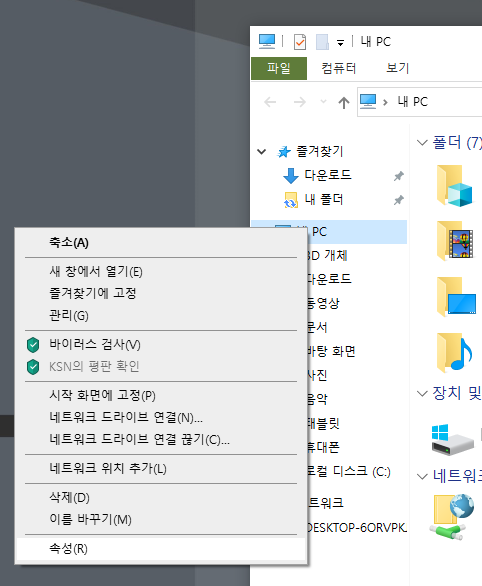
내 PC 우클릭 속성으로 이동

원격 설정 클릭
해당 화면처럼 체크해주시면 됩니다.
그 후 우측 하단 사용자 선택을 눌러주시면 됩니다.

아마 MS계정으로 이용 중이시라면 이미 액세스 권한을 갖고 있다고 나오실겁니다.
다른 글들에선 계정 추가하는 방법을 소개하기도 하는데 혼자 사용하실거라면
기존 로그인된 계정을 그냥 쓰시면 됩니다. (그냥 확인 클릭)
아니시라면 이참에 MS 계정으로 로그인을 하시는 것을 추천드립니다.
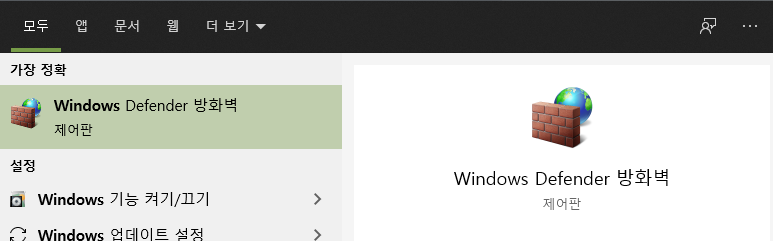
그 후 윈도우 방화벽으로 이동합니다.
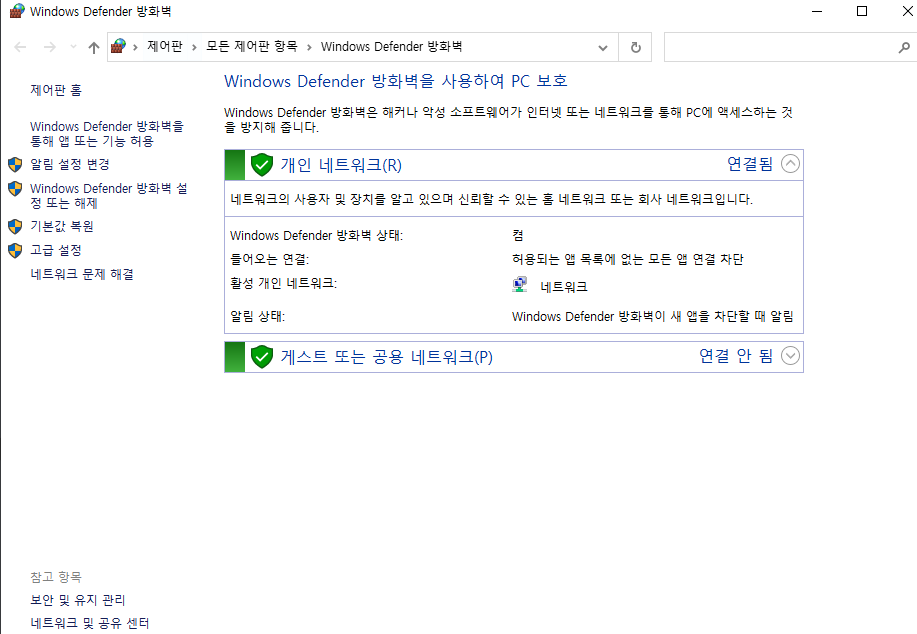
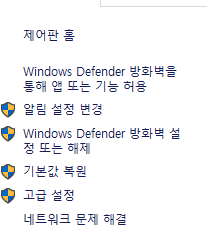
왼쪽의 앱 또는 기능 허용 클릭

원격 데스크톱 관련 옵션을 둘 다 체크해 주고 확인
---------------------------- 그 후 윈도우 전원 관리 옵션에서 절전모드를 Off 해주셔야 합니다.-----------------------------
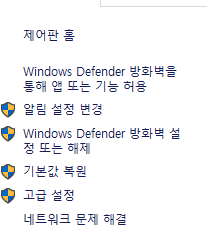
이 화면에서 고급 설정으로 이동
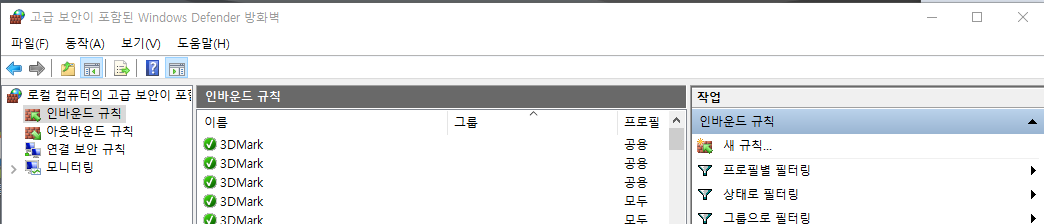
인바운드 규칙을 더블클릭 후 목록에서 원격 데스크톱 규칙을 찾아줍니다.

원격 데스크톱을 더블클릭 해줍니다.

고급 탭으로 가서 3개다 체크 후 확인
그 후 안드로이드 스토어에서 Remote Desktop 8 << 필수 를 다운받아줍니다.
같은 네트워크에 연결되어 있다면 아마 바로 + 버튼을 누르면 데스크탑이 목록에 나올텐데요,
만약 외부 네트워크에서 접속하고 싶으시다면 포트포워딩 설정을 해주셔야 합니다.
IPTIME 기준입니다.
포트포워딩의 역할은 Remote Desktop 프로그램의 메인 출입구가 3389 번 포트입니다.
이경우 3389 포트임을 누구나 알고 있기 때문에 보안적인 측면에서
3389포트를 막고 나만 아는 다른 포트로 노크를 해도 3389로 연결시켜 주는 역할을 합니다.
IPTIME 설정 페이지로 이동해 주세요
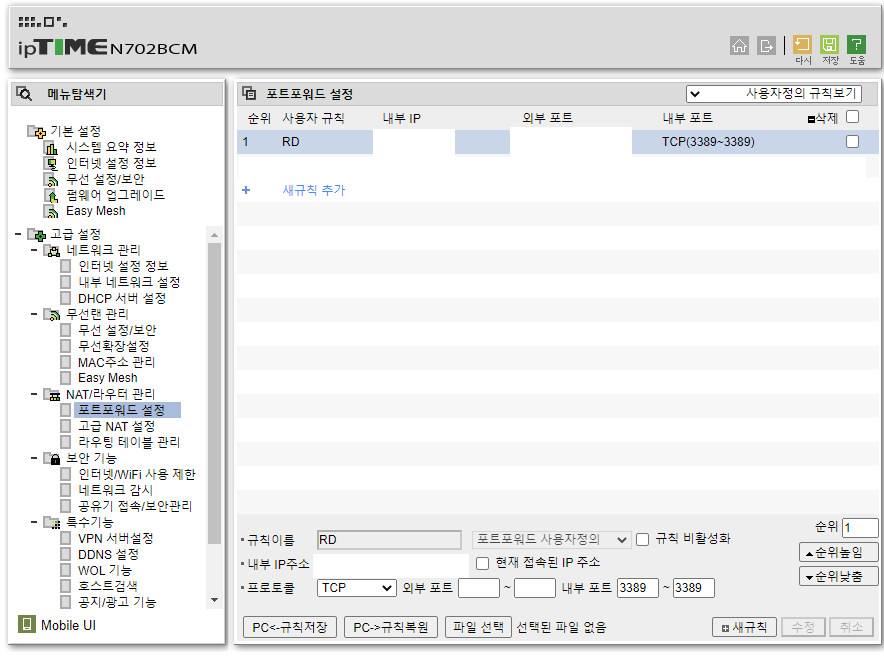
새 규칙 추가를 누르시고
내부 IP주소는 우측 현재 접속된 IP주소로 체크하시고 규칙이름은 아무거나 설정해주시면 됩니다.
내부 포트는 3389(원격제어 포트)
외부 포트는 적당한 숫자로 설정해 주세요 1111~1111 이런식 입니다.
그 후 포트 번호를 기억해 주셔야 합니다.(안드로이드 앱에서 접속할 때 필요)
그 후 저장을 해주시면 포트포워딩 설정은 끝났습니다.
그 다음은 DDNS 설정인데요 DDNS설정은 외부에서 내부 IP 주소(아파트 내의 호수)로
바로 접근할 수 없기 때문에
아파트 동 수를 먼저 지정해 준다고 생각하시면 됩니다.
DDNS 설정으로 이동합니다.
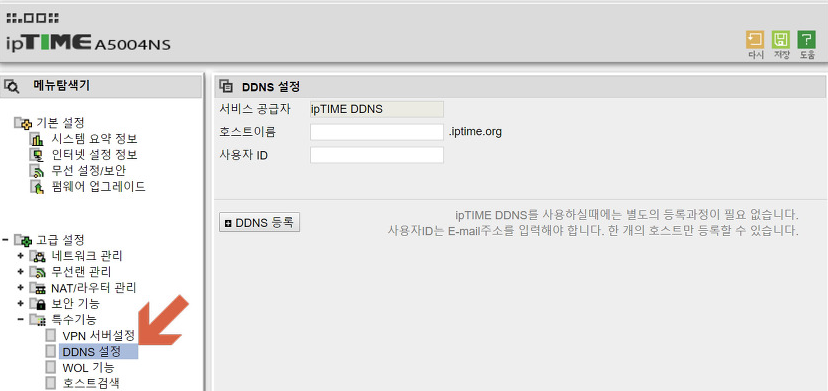
호스트 이름에는 ID
사용자 ID는 이메일 주소를 입력해 줍니다.
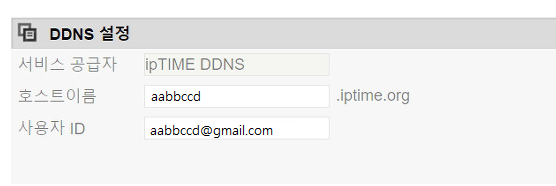
그 후 등록버튼을 클릭하시면
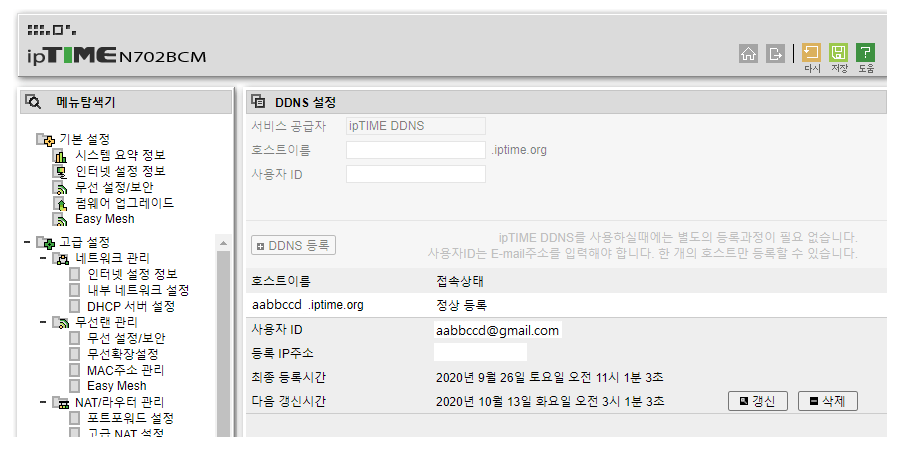
이런식으로 등록이 되셨을텐데요, 이제 외부에서
내 PC로 접속하고 싶으실 때에는 " aabbccd.iptime.org:외부포트번호 " 를 입력하시면 바로 내 PC로 접속을 하게 되는겁니다.
포트번호의 경우에는 별도로 요구하지 않을 때는 위처럼 적으시면 되고 따로 요구한다면 IP 자리에는 "aabbccd.iptime.org" 만 쓰시면 됩니다.
다시 Remote Desktop 앱으로 돌아오셔서 우측 상단 + 버튼을 누르신 후
PC를 선택하지 않고 Add Manually를 눌러줍니다.
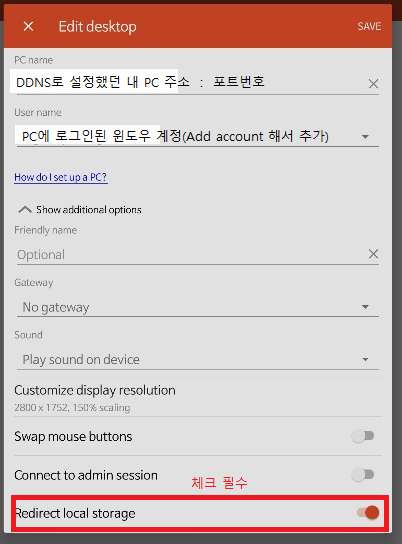
맨 위 칸에는 aabbccd.iptime.org: 아까 설정한 외부포트번호 를 입력하시면 되고(띄어쓰기 없음)
아래에는 맨 상단에서 MS 계정으로 로그인하라고 했던 부분의 그 계정 아이디 비밀번호를
Add account 옵션을 통해 추가하시면 됩니다.
그 후 맨 아래Redirect local storeage 를 꼭 체크해 주세요
이렇게 설정하면 외부 네트워크에서도 접속이 가능합니다.
다만 보통 태블릿의 해상도와 PC의 해상도가 달라서 글씨가 좀 작아보인다던가
픽셀이 뭉개지는 현상이 존재합니다. 이 경우 위의 창에서 Customize display resolution 옵션을 통해
해상도와 스케일을 조정해 주시면 됩니다.
탭S7+ 기기의 스팩은 2800 x 1752 이기 때문에 우선 픽셀 뭉개짐을 방지하기 위해 그렇게 설정하였고,
스케일은 기기 해상도에 비해 윈도우 화면을 띄우면 글씨나 사용자 UI가 작아보이기 때문에 150%로 설정했습니다.
각자 기기 스팩에 맞게 해상도를 조정하시고, 스케일은 본인 눈에 맞게 설정하시면 됩니다.
게임을 할 정도의 레이턴시가 보장되진 않지만 윈도우 자체 기능이란 점에서 호환성이 뛰어납니다.
장점
- 잠금화면이 자동으로 락걸려서 누군가 제 화면을 볼 수 없음
- 원격제어를 종료하면 자동으로 해상도가 원래 PC설정 으로 돌아옴
- jump desktop 앱과 다르게 마우스 클릭을 진짜 윈도우 내의 클릭으로 인식함(우클릭 드래그 등등)
- 태블릿 화면 터치를 윈도우 태블릿처럼 인식하여 스크롤 동작 등이 매우 자연스러움(특히 창 끌어서 옮기기)
타사 앱은 스크롤바 클릭 등으로 해야함
- 듀얼모니터로 윈도우를 사용중일때 JumpDesktop 앱처럼 오른쪽 하나만 화면을 띄우지 않고 화면을 하나로 인식해서 왼쪽 창에 넘어가있는 프로그램들을 사용할 수 있게 해줌
(다른 앱은 원격으로 카카오톡을 켜면 화면 하나만 출력해서 왼쪽 모니터에 띄운 카카오톡을 볼수가 없지만, 이 프로그램은 알아서 화면을 하나로 인식시켜줘서 자동으로 넘어와서 바로 사용 가능)
'PC > 윈도우' 카테고리의 다른 글
| 갤럭시 버즈 프로 윈도우에서 사용하기! (0) | 2021.03.06 |
|---|---|
| 본인인증 자동완성 크롬 익스텐션(웨일, 사파리, 파이어폭스, 엣지, 오페라 가능) (0) | 2021.02.22 |
| 윈도우 사운드 제어판 찾기! (0) | 2020.09.22 |
| 버튼으로 헤드셋-스피커 사운드 장치 전환하기 (0) | 2020.05.22 |
| 윈도10 게임중, 이유없는 스터터링 잡기 (0) | 2020.04.22 |