윈도우 10 기준, 갤럭시 휴대폰 기준이나 다른 휴대폰과 기타 다른 기종에서도 적용 가능합니다.
방법은 2가지가 있습니다.
- pc와 동일한 와이파이에서 접근하는 방법 (속도는 와이파이의 최대 속도밖에 안나옵니다.
- USB C to Rj45 잭을 사용하여 PC와 휴대폰을 직결로 연결하는 방법이 있습니다.
(해당 경우 둘 다 기가비트 어뎁터라면 기가랜 속도로 옮길 수 있습니다.)
1, 2 번 공통사항입니다.
시작 전 필수 진행 사항입니다.(윈도우 공유폴더 설정)
우선 해당글에 들러서 파일을 옮기고 넣을 아무 폴더를 공유 폴더로 설정 해주시기 바랍니다.
https://ittblog.tistory.com/109
윈도우 공유폴더 설정하기(처음부터 끝까지, 작동확인)
1. 먼저 윈도우 자체 기능을 켜줍니다. 윈도우 기능 켜기, 끄기로 이동 2. 해당 창에서 기능을 켜줍니다. 3. 공유하고 싶은 폴더의 속성 탭으로 이동합니다. 4. 폴더의 공유 탭으로 이동한다. 5. 공
ittblog.tistory.com
1. 우선 보안 폴더 내에 SolidExplorer 앱을 설치합니다. 인앱 유료 어플이긴 하나 평가판으로 사용 가능합니다.
https://play.google.com/store/apps/details?id=pl.solidexplorer2&hl=ko&gl=US
Solid Explorer File Manager - Google Play 앱
이중 창 레이아웃에서 파일을 정리하고, 보호하고, 공유하세요.
play.google.com
2. 설치 이후 내 PC 의 내부망 IP를 확인합니다. cmd 실행 후 ipconfig 명령어로 확인
보통 공유기에 PC가 유선으로 연결 되었다면 붉은색 표시한 부분이 PC의 내부망 IP 주소입니다.
제 경우엔 해당 IP(192.168.219.108)를 통해 휴대폰 보안 폴더 내 파일 탐색기에서 PC로 접근하게 됩니다.
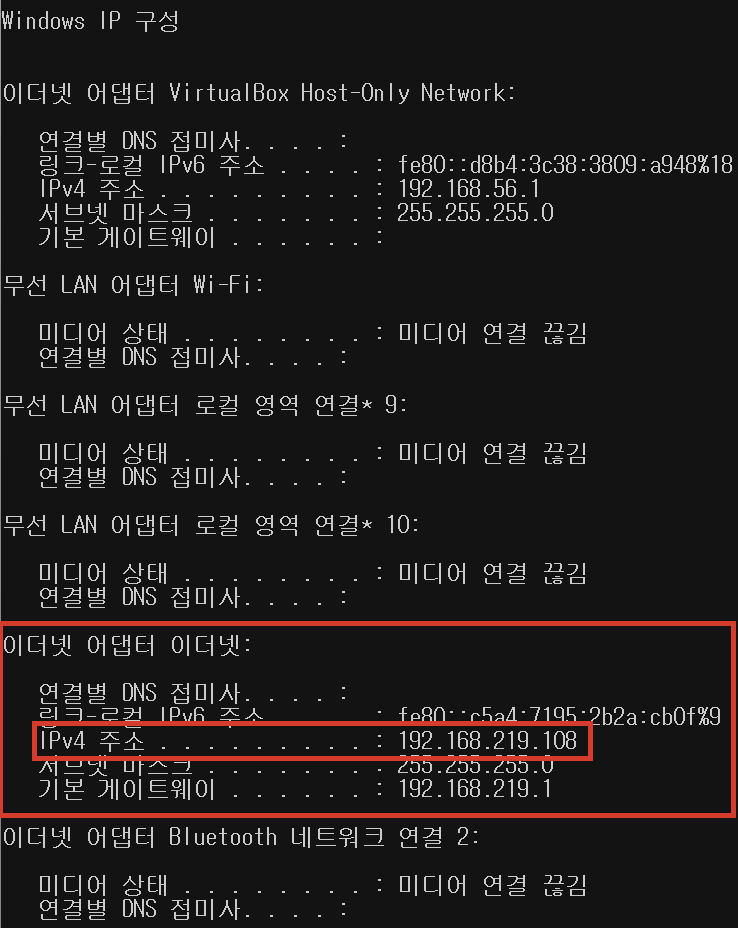
3. 이제 다시 보안 폴더 내 SolidExplorer 로 오셔서 공유 폴더에 접근하기 위한 설정을 해 줍니다.
우측 하단의 노란 버튼 선택 후 클라우드 연결을 추가 해 줍니다.
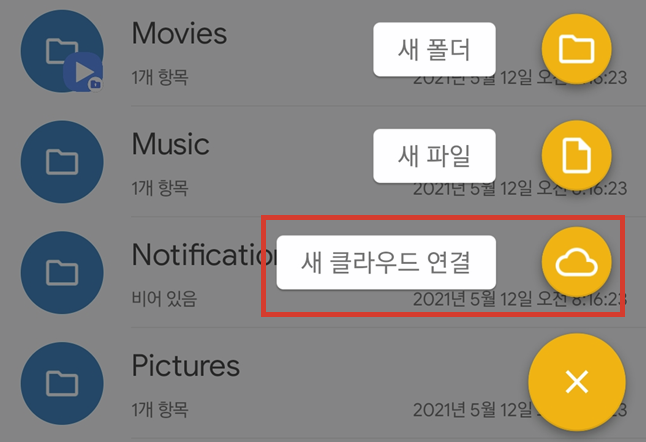
4. SMB 방식을 사용합니다.
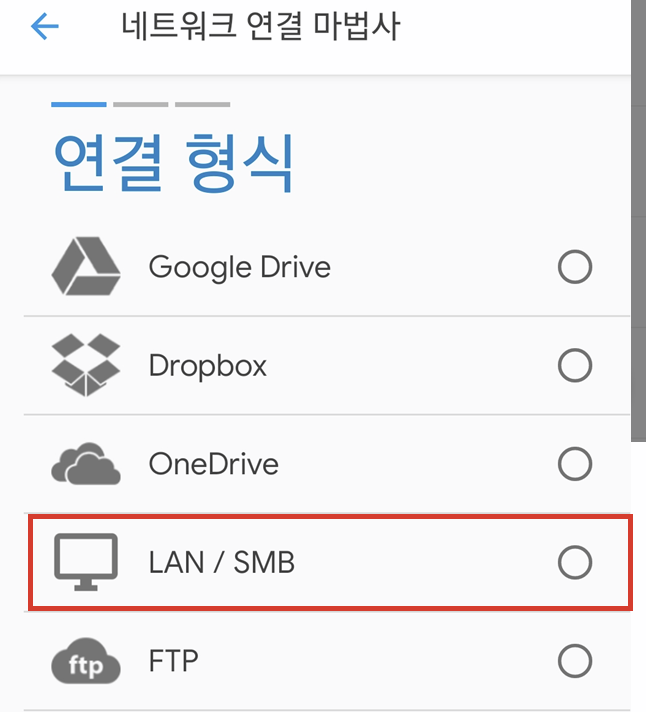
5.맨 처음 공유 폴더 설정 게시글의 설정을 정상 완료하고 PC 와 휴대폰이 동일 WIFI에 연결되어 있다면 바로 목록에 검색됩니다.
선택하여 진행합니다.
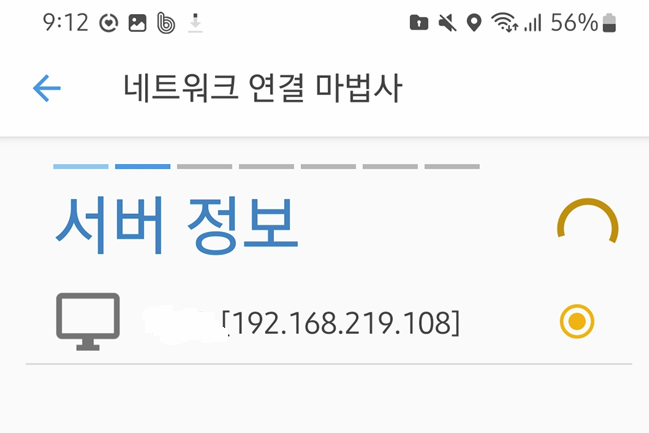
6. 사용자 이름 및 비밀번호 선택 저는 맨 위 게시글의 내용에서 Everyone 을 추가하지 않고 제 자체 윈도우 로그인 계정을 사용하여 로그인 하였습니다.
이미 관리자 계정으로 추가되어 있기 때문입니다.
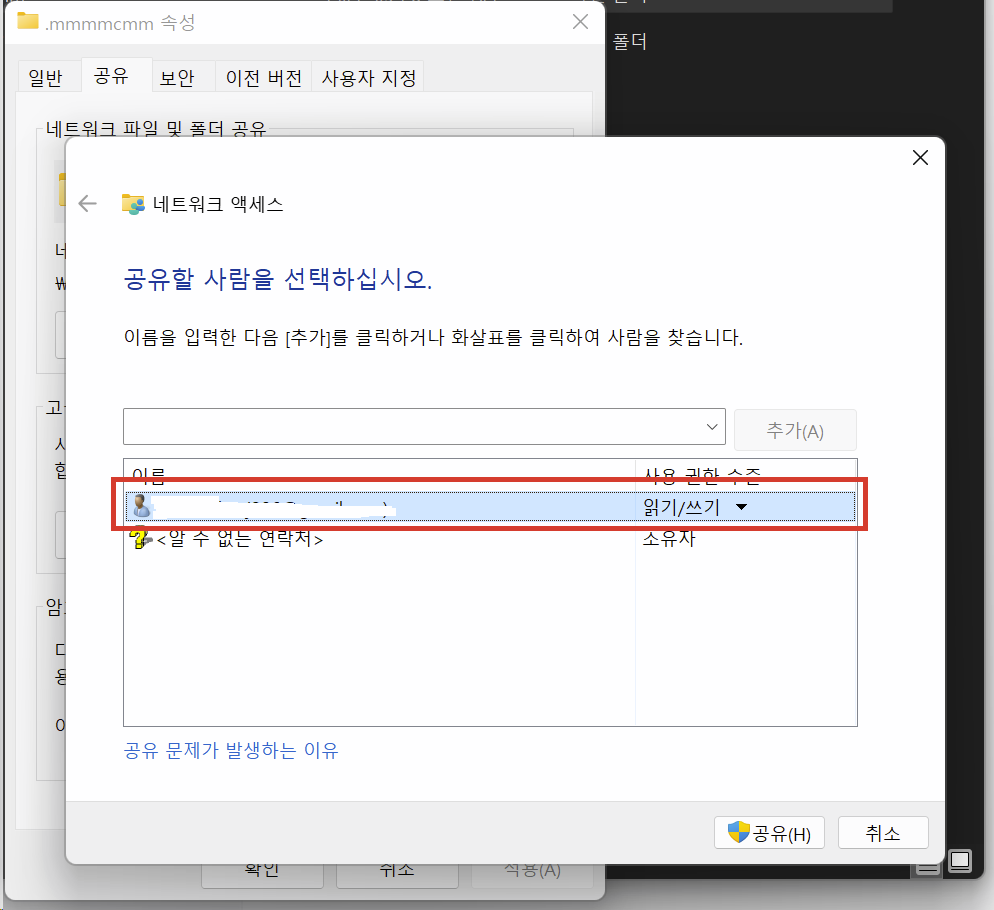
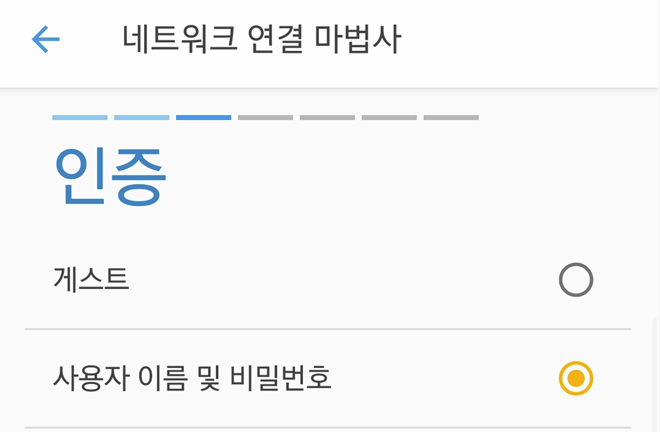
7. 제 계정의 ID 비밀번호를 입력하여 진행합니다.
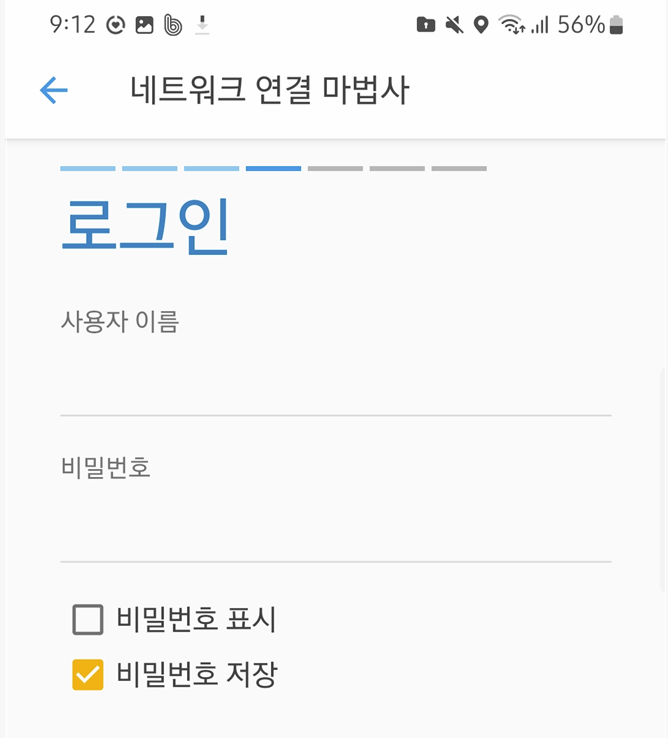
8. 고급 설정은 하지 않아도 되니 진행합니다.
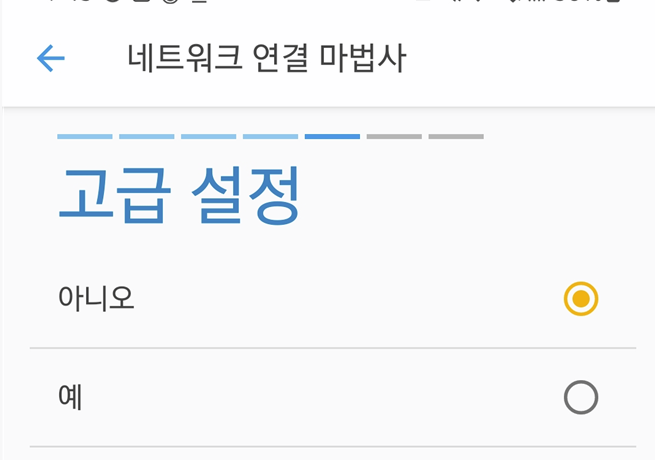
9. 이후 다음 - 연결 선택을 통해 연결을 완료하면 왼쪽 탭에 공유 폴더 설정 했던 폴더의 내용과 목록이 리스트에 나타납니다.

10. 여기까지 진행 하셨다면 이후 유선 연결을 통해 보다 빠른 속도로 접근할 수 있는 방법입니다.
정확한 목적은 휴대폰 - PC를 직결 연결하여 내부망 구성 후 공유폴더에 접근하기 위함입니다.
우선 USB C to Rj45 잭과 짧은 랜선 하나가 필요합니다.
스마트폰 - rj45 커넥터 - PC로 직결로 연결합니다.

11. 이후 내부망을 구성해 주면 되는데요 pc 인터넷이 끊기겠지만 당황하실 필요가 전혀 없습니다.
실제론 연결된 상태입니다.
제어판의 네트워크 설정에서 사진처럼 설정해 줍니다.
ip를 저걸로 한 이유는 기존에 무선랜에서 연결했던 설정을 휴대폰에서 바꾸기 번거로우니 그냥 동일한 ip로 세팅해 줍니다.
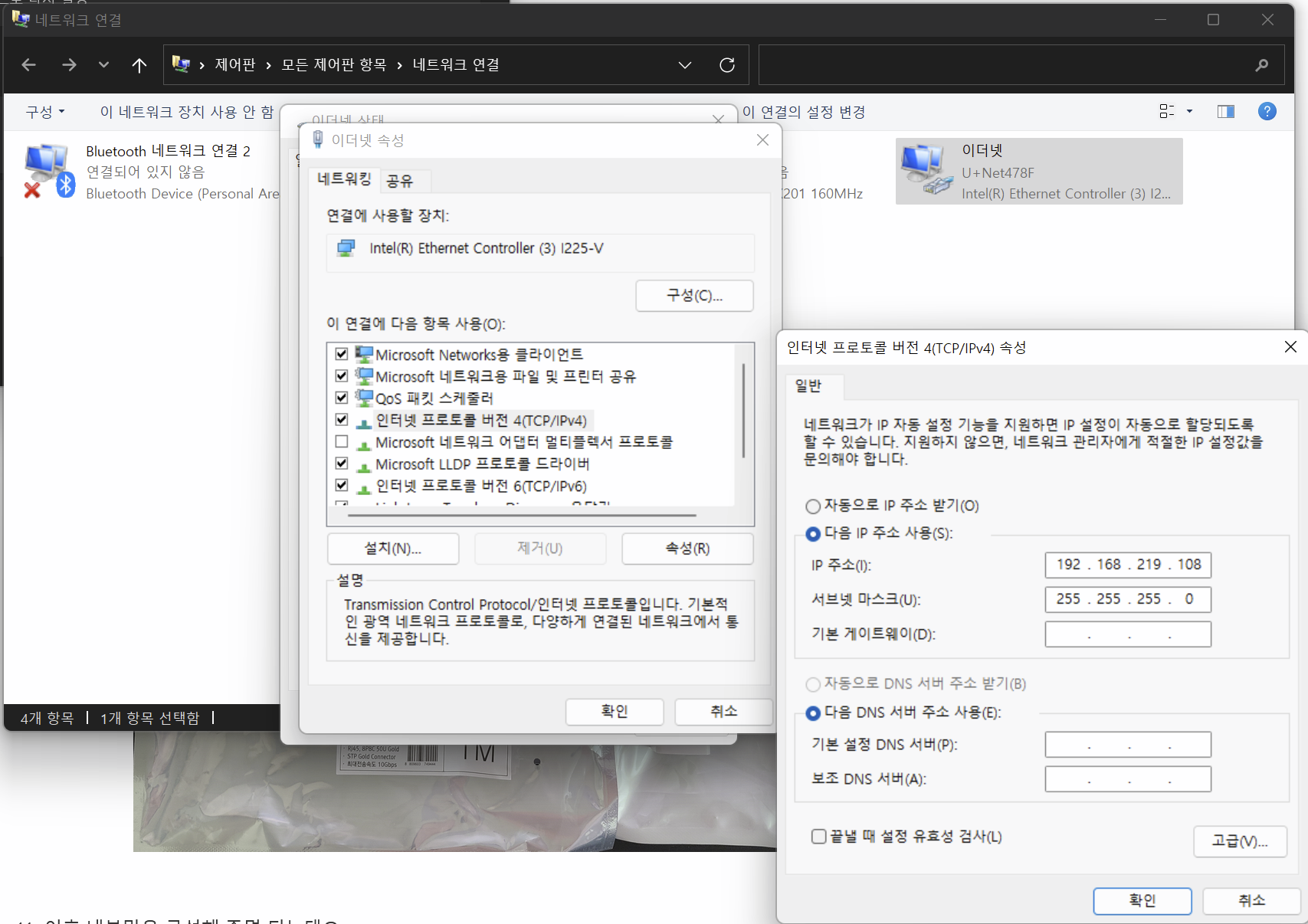
12. 그 후 스마트폰을 보시면 알림 탭에 이더넷 커넥터가 연결된 메시지가 있습니다. 선택해 줍니다.
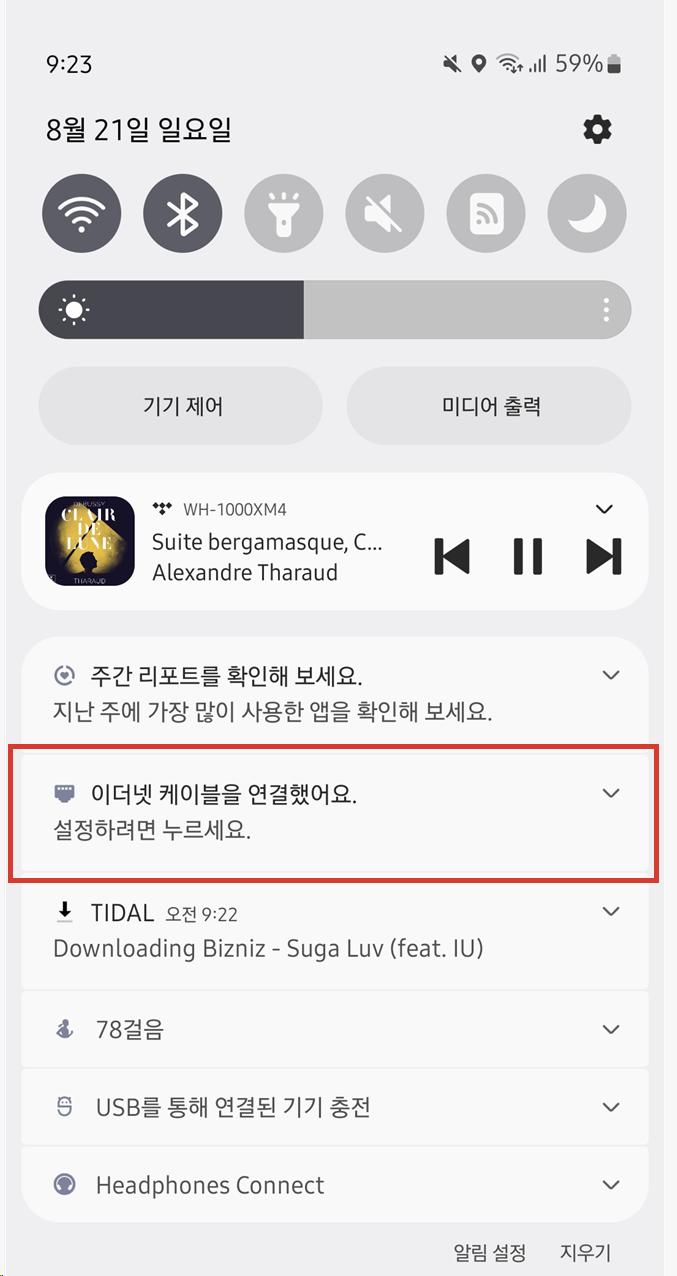
13. 이더넷 설정으로 이동하면 되는데요, 이 때 확인해야 할 부분이 있습니다.
보통은 이더넷 사용이 바로 사진처럼 켜져 있는데요,
아닌 경우 기존 벽이나 공유기에서 나오는 랜선을 휴대폰에 한번 연결한 이후 다시 PC 와 직결로 한번 연결을 해주시면 됩니다.
실제 온라인 인터넷이 아닌 경우 비활성화가 간혹 되는 것 같더라구요
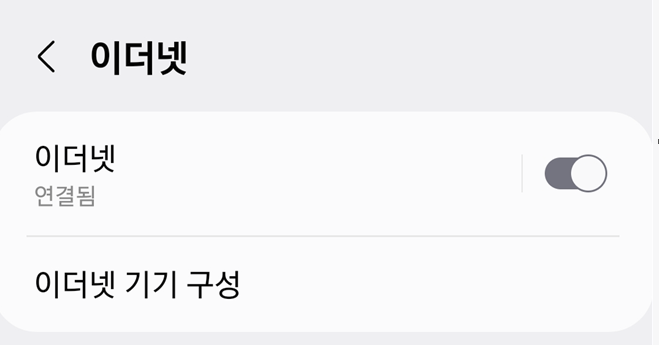
14. 아래의 이더넷 기기 구성으로 이동해 줍니다.
ip를 PC와 동일 대역폭으로 맞춰줍니다.
붉은 박스까지만 동일하게 뒷 부분은 서로 다르게만 해 주면 됩니다.
(뒷 부분은 PC와도 달라야 합니다.)
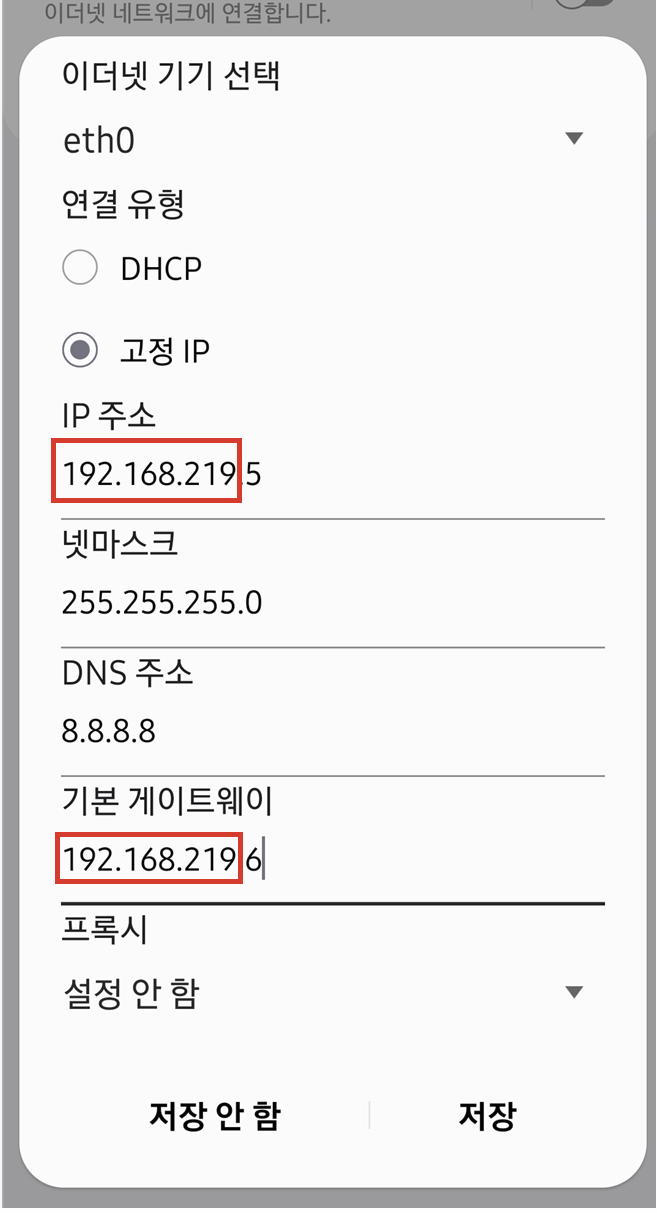
이후 저장해 주면 PC와 휴대폰은 동일 네트워크 상에 존재하게 됩니다.
15. 이후로는 무선 접속 방법과 동일하게 SolidExplorer 상에서 바로 접근하여 파일을 옮길 수 있게 됩니다.
왼쪽에서 복사 후 우측으로 스와이프 하여 옮길 폴더를 선택해 주면 됩니다.
SolidExplorer의 특수 기능입니다.
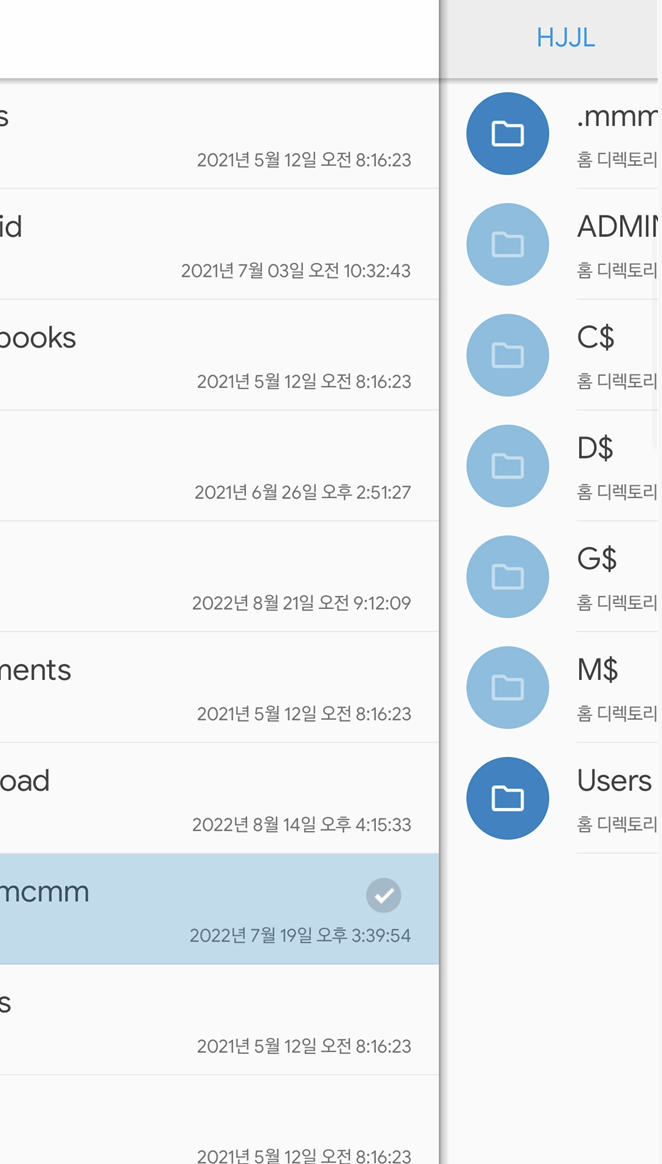
실제 속도는 제 경우 30MB/s 정도 나왔는데 아마 더 나올 수도 있을 것 같습니다. 무선보다는 확실히 빠르니 참고하시기 바랍니다.
'모바일' 카테고리의 다른 글
| 미패드 5 커스텀롬, Mi PAD 5 Arrow Rom 설치 방법 (2) | 2023.01.14 |
|---|---|
| Pythonista - 택배 선택 / 조회 단축어 (0) | 2022.11.26 |
| 카카오톡 카카오계정 이메일 변경하는 방법 (22.01.09) (0) | 2022.01.09 |
| 빅스비 보이스로 WOL 작동시키는 방법 (귀찮은 설정 없음) (6) | 2021.03.15 |
| 보안 폴더 간 파일 간단하게 옮기는 방법 (0) | 2021.03.07 |